Microsoft Teams is one of the world's most popular workplace productivity hubs. It's a unified communications and collaboration app that can help you achieve everyday workplace tasks including meetings and conferences, video, messaging, chat, audio calls and much more - with its user-friendly interface.
The cloud-based messaging and collaboration tool is available as part of the Microsoft Office 365 suite, and since the onset of a global pandemic and the proliferation of remote working, Microsoft Teams usage has skyrocketed.
Microsoft has invested a great deal into making your working life more productive, efficient and collaborative. Aside from all the obvious benefits with collaboration tools, like chat, video meetings and file sharing capabilities, Microsoft Teams comes with functionalities that can make a real difference to your workday. Here's a summary of some of the main features of Microsoft Teams.
Top features of Microsoft Teams
- Collaboration on any device: Microsoft Teams is available across mobile, desktop and in-browser allowing your teams to take advantage of advanced collaboration functionality wherever they are, on any device. Teams also fully integrate with meeting room devices.
- 1:1 or in a small group: With Microsoft Teams you can collaborate one-on-one through private chat, or facilitate smaller Teams meetings or group conversations with other Teams users.
- Online meetings: Right through the Microsoft Teams client, Teams users can schedule and join online meetings with Full HD video, VoIP and dial-in audio conferencing options.
- Dedicated phone number: Your team members can have a dedicated phone number, with advanced calling features within the Microsoft Teams application.
As with any collaboration app, there are a host of ways to streamline, optimize and improve your experience. To that end, we've put together a guide containing some of our best Microsoft Teams tips and tricks to help you get the most out of using Teams. We've set out these tips and tricks under general categories to make it easier to follow.
Microsoft Teams tips and tricks for organization
With a huge volume of information in Teams, staying organized in Microsoft Teams can be challenging for many businesses. For example, with the addition of new users and teams over time, and those teams sharing high volumes of information, locating items becomes a challenge. It's easy to lose information in a tangled web of channels and chats. This can lead to wasted time and impact productivity and user experience. The following tips and tricks will help you to stay organized.
Decide who will have Microsoft Teams administration privileges
By default, all users in your Office 365 organization will have the ability to create and modify teams, although this depends on company policy. The more Teams users given administrative rights, the more challenging it can be to maintain the Microsoft Teams organization standards you put into place.

Take advantage of Microsoft Teams channels
Microsoft Teams uses channels to organize Team conversations by topic. This makes information more manageable. For example, a team may choose to create a different channel for each major project, making it easy to find conversations and documents by navigating to the corresponding project channel.

Mark your favorite team channel
If there are specific teams and channels you access most frequently throughout the day in Microsoft Teams, you can keep them at the top of the list by marking them as favorites. Click the three dots next to the team or channel name and select Favorite.

Reorder teams with drag and drop
When you 'favorite' a team, it places that team in a separate category at the top of the pane, but you can also control where the rest of your teams fall on the general list. Just click and drag a team in the direction you want it to go. When the list turns gray, you can place it in the correct position.

Teams can group users into tags
Many Teams users find it helpful to create subgroups within Teams based on role, project, or location. Tags can help you do just this, making it easy to @mention or start a chat with everyone included under the tag. Add and manage tags efficiently in your Microsoft Teams options.

Microsoft Teams tips and tricks for productivity
Microsoft Teams was designed to help make your working environment more productive. But they've gone quite a few steps further by including features that can help keep users engaged and motivated, while maintaining focus. Here are some of the Teams tips and tricks to help with productivity.
Customize your notifications in Teams
If you belong to a lot of active channels, like me, you don't want to be interrupted with alerts every time someone makes a comment or mentions you in a message. Customizing your notification settings in Teams is easy. Simply click on your Teams profile picture in the top right corner and select the Notifications tab, where you can change the alert type and frequency.

Workplace integration with Teams
Every workplace is different, and every workplace uses a different combination of apps and tools that suit their needs. The Teams platform allows you to integrate those other apps tools to help you collaborate more effectively and get work done faster. There are many programs are already available through the Teams Store and Microsoft regularly release new APIs to increase their integration capacity even further. Click on the Store icon on the bottom left corner to get started.

Save time with the Teams Frequent Commands feature
The search bar at the top of your Teams window, also known as the command box, helps you save time by quickly find what you're looking for. Some popular shortcuts include:
- /whatsnew – This command takes you to the Teams Release notes tab. Given there are updates to Teams at a fairly frequent rate, this one is really useful to help you stay up to date with the latest features and capabilities.
- /goto – If you're a member of a lot of teams and channels this command is handy for finding the right one with ease.
- /files – Can't remember which Teams channel that file is saved in? No problem – find, view and edit all your files for the search bar with this command.
- /mentions – See everywhere you've been mentioned so you can easily view and prioritize what needs your attention.
- /help – as the name suggests, if you're having any issues this command gives you a shortcut to the Teams help center.
Microsoft are updating their command library all the time, so keep checking the menu in the command box to see what's new, by typing /.
Meanwhile, here's a summary of a few of the most commonly used commands:
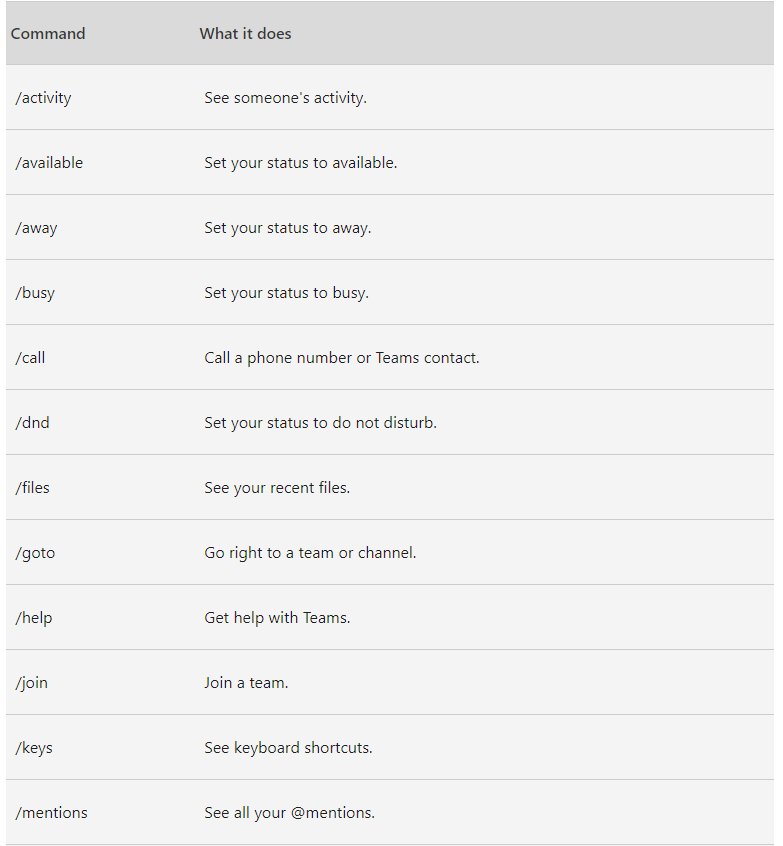
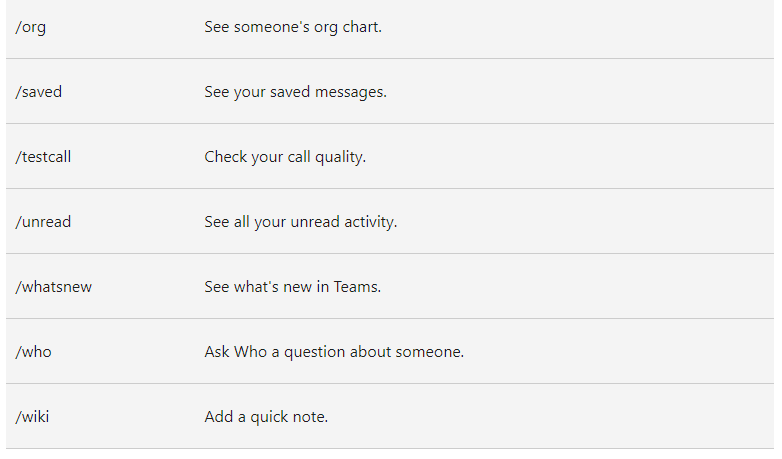
Microsoft Teams helps break down language barriers
As organizations become increasingly global, the need to communicate effectively and efficiently across countries, cultures and languages is becoming more important. One of Microsoft Teams' handiest features is the ability to translate messages in different languages with the click of a button. Just click on the ellipses on the message in question and select Translate. As the name suggests, it will translate the message into your default language. So, this...

Becomes this...

Using the Do Not Disturb feature in Teams
Constant pings from incoming messages can really impact productivity when you’re trying to focus. Teams allows you to turn off those unwanted distractions by enabling do not disturb mode. Just click your profile icon in Microsoft Teams to set your status to do not disturb (or enter the command /dnd into the search bar.)

On the other hand, if you don't want to miss any important messages while you’re hidden, you can set up priority access for any individuals whose messages you want to receive, even while notifications are paused. Users can be granted priority access in your privacy settings.
Teams allows you to use @mention to send and filter messages
Microsoft Teams takes multi-tasking to whole new level. Shooting off a quick message to a colleague doesn’t mean you need to leave what you’re doing and find their conversation in Teams. Just type the @ sign directly into search bar to find their name and send a message from wherever you are in the application.

@mentions are also useful to filter recent activity and prioritize messages directed at you. While in the Activity feed, click the filter button and choose @mentions from the dropdown menu.
In Teams, you can mark messages as unread
Often you can receive a message or messages that you don’t have time to address right away. To ensure that you don't neglect to come back to them, Microsoft Teams gives you the ability to mark messages as unread by clicking the three dots next to a message while in a conversation or the Activity feed.
Mark Teams notifications as urgent
To ensure that specific team members pay attention to your message, you can mark it as urgent. Click the exclamation point below the message box before you press send to mark a message as important. The recipient will get notifications every two minutes for the next 20 minutes or until it’s read.

Microsoft Teams keyboard shortcuts
Many users find that using an external keyboard with keyboard shortcuts for Microsoft Teams on Windows helps them work more efficiently.
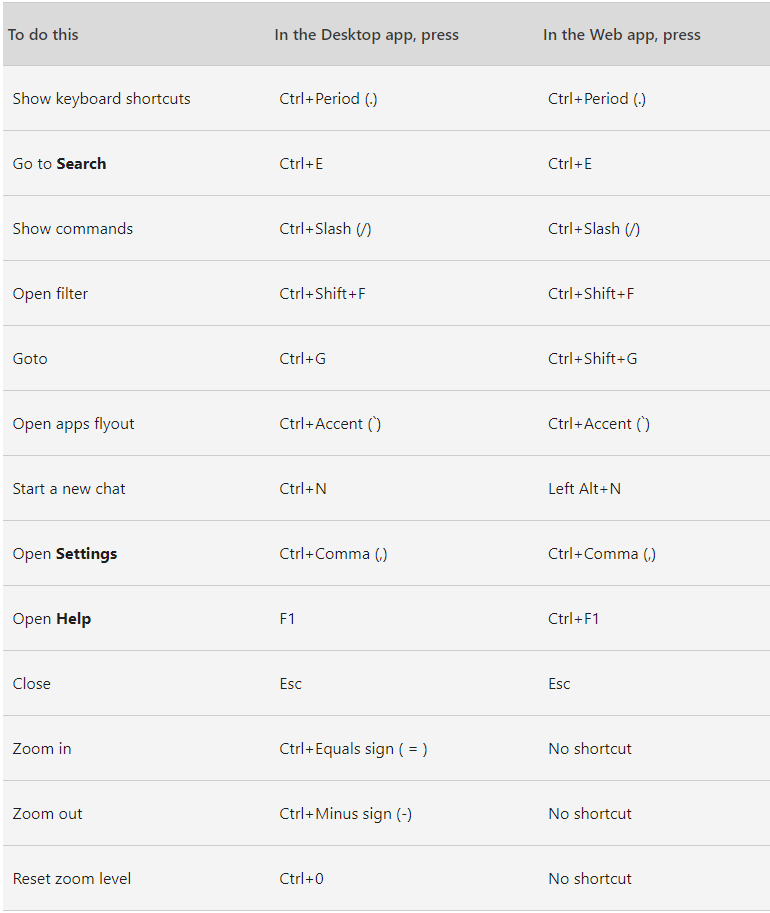
Microsoft Teams tips for engagement
Microsoft Teams is still primarily focused on productivity, but there are a number of fun and interesting things you can do while using the desktop app or web app that can help maintain user engagement and boost user satisfaction.
Teams lets you send stickers and GIFs
A picture is worth a thousand words, as they say. Incorporating stickers and GIFs can convey thoughts and emotions that often words can't. You can use the feature by selecting either option from below the message box.

Create a survey with Teams polls
Rather than typing a question into a channel, Microsoft Teams makes it easy to create a poll to gather feedback more efficiently. Click the Forms icon below the message box to create and send a poll in Teams.

Use Teams Together Mode to bring people closer
One of the newest Microsoft Teams meetings features is Together Mode. This easily places all your meeting participants on a shared background to make it appear that they are all sitting in the same room (like an auditorium or cafe.) Together Mode is located in your Teams in-call background options.

Teams lets you blur your background
Every Teams user has been in a situation where they've had to take a video call in a less-than-ideal setting. Perhaps you're working from home and don't want that external stakeholder seeing pictures of your last holiday on the wall behind you. Or perhaps you're in a busy office and don't want people distracted by what's going on in the background. The Background Blur function literally blurs your background and makes you the focal point on your video call. To activate, simply click the ellipses from the control panel on your call and select Blur my Background:

And like magic:

Add some fun to Teams with Snapchat filters
If you'd like to deliberately add your own funny filters while using Microsoft Teams, you'll need to download the Snap Camera. Once you've opened it and activated your filter of choice, head back into Teams and configure it to use the Snap Camera instead of the default one. Click on your profile in the top right and choose devices, or you can set it for each meeting by selecting the three dots and choosing your camera.

IR teams up with Microsoft Teams
These Microsoft Teams tips and tricks are just the tip of the iceberg, and there's always something to learn.
At IR, we're pleased to announce that we have launched our support for Microsoft Teams, as part of the IR Collaborate suite of solutions. This latest solution builds on our leadership and experience supporting Microsoft customers, and we’re confident that it can help organizations transition to MS Teams, drive adoption and usage, and ensure ongoing success.
Microsoft Teams stands out as one of the best collaboration tools today, partly due to its willingness to work with other brands. Recently, Microsoft announced a collaboration with Cisco to ensure that businesses could continue to use Cisco endpoints for Microsoft Teams meetings. There are also plenty of apps and integrations that can be added to enhance every MS Teams task.
This is a boon for organizations, and throws open the gates of unified communications and collaboration, but it makes monitoring and performance management all the more crucial to its success. Download our comprehensive guide to improving your workplace collaboration with Microsoft Teams.
Is your organization thinking of rolling out Microsoft Teams? Watch our webinar on The Journey to Microsoft Teams.







