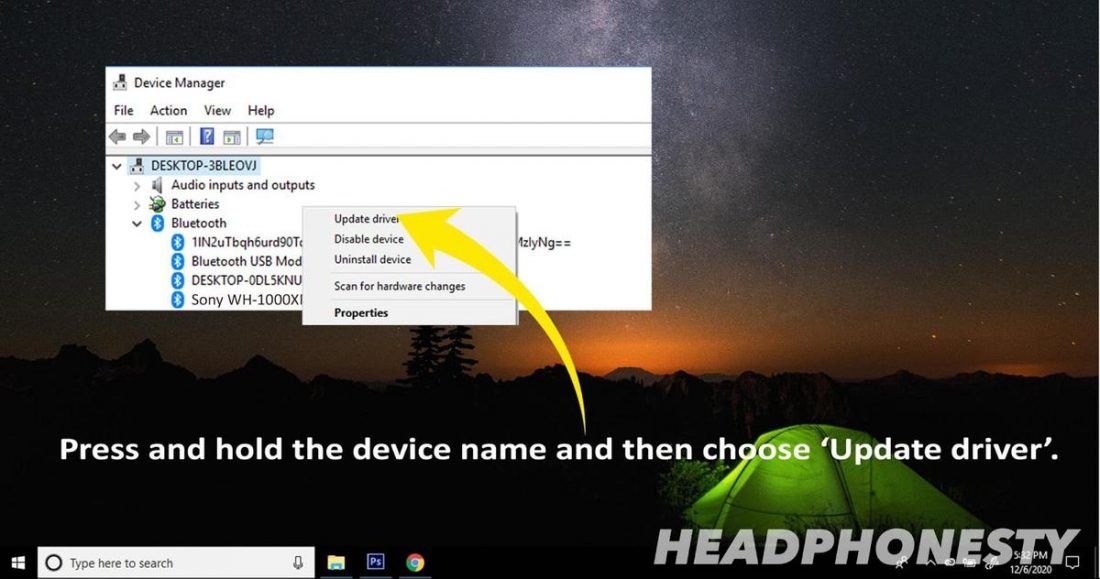As IT experts you know unified communication and collaboration wouldn't be possible without the wireless technology, equipment and sound devices that facilitate clear, continuous, user-friendly interaction. The days of using wired headphones are all but gone, and now that many manufacturers are leaving out the provision for a headphone jack, Bluetooth headphones are the way of the future.
Device and endpoint challenges leaving you lost? Find you way with Collab Compass.
Bluetooth is one of the most widely used technologies in the world, and has enabled fast, convenient, efficient hands-free communication which is a boon for businesses and users. Modern devices all come with a Bluetooth feature, so whether you use Android devices, laptops, tablets or even a PC, you can connect Bluetooth devices easily.
You can use this guide to educate the end users in your organization.
What is Bluetooth?
Bluetooth is a wireless technology that uses ultra-high radio frequency (UHF) radio waves. These electromagnetic waves transmit with frequencies of around 2.4 gigahertz (2.4 billion waves per second).
Bluetooth capabilities include being able to transmit over a distance of around 30 feet (10 meters), and it is most commonly used to wirelessly connect to headphones and to transfer files. All Bluetooth devices need to be paired before they can be used.
It's often not as straightforward as you think trying to get a stable Bluetooth connection, so in this guide we'll help you successfully pair Bluetooth headphones with your mobile device or computer so that your phone calls are clear and problem-free.
Connecting Bluetooth headphones
Of the vast selection of available devices on the market today, some of the biggest names in the wireless communication space are:
-
Jabra, a Danish company founded in the US who specializes in sound and video conferencing equipment.
-
Poly, who are now a part of HP creating premium audio and video products to provide the hybrid work experiences of the future.
-
Bose, who have been supplying high end sound, communication solutions and headphones worldwide for nearly 60 years.
Poly Jabra Bose
No matter what brand your device is, when trying to pair your Bluetooth headphones, it's common to experience connectivity issues. These issues could be for various reasons such as:
-
Your operating system not recognizing your device
-
Incompatibilities with other devices
-
Audio issues with your computer or mobile device
-
Insufficient Bluetooth range
-
Your Bluetooth headphones and device are not in pairing mode
For the purposes of this guide, we'll feature various examples of the different brands of wireless headphones featured here, and show you how to connect them to your specific Bluetooth device.
How to pair Bluetooth headphones: General tips
Bluetooth headphones and other Bluetooth devices are not necessarily always ready to connect automatically. Most dedicated Bluetooth devices, including speakers, headphones and other sound equipment needs to be put into pairing mode. Often, the quickest way to do this is to check your device's manual to see how to turn Bluetooth pairing on and connect Bluetooth headphones.
Image source: Lifewire
Connecting Jabra Bluetooth headphones with your device
You can connect Bluetooth headphones to your iPhone, iPad tablet, laptop, Mac or Windows PC to make audio and video calls, stream music and more. Jabra headphones are one of the most widely used brands in the corporate market for their ease of use and connectivity.
-
Go to Settings > Privacy & Security and tap the Bluetooth icon in the menu bar.
-
Place your accessory in discoverable mode and wait for it to appear on your device. If it's not visible, or you're unsure how to make it discoverable, refer to the instructions that came with your accessory.
-
To pair your Jabra Bluetooth device, tap your accessory name when it appears on the screen. You may need to enter a PIN or passcode that should be with the documentation for your accessory.
-
Turn off your headset.
-
To enter pairing mode, press and hold the Answer/end button on your headset until the light turns blue.
-
To pair, select Bluetooth from the menu on your mobile device and select the Jabra headset from the list of available devices.
Note: If you find that you were unable to pair your device, or have connection issues, try repeating the pairing steps or trying the pairing steps again with a different Bluetooth device.
To pair multiple Bluetooth accessories, repeat these steps. If you have more than one connected device paired with your iPhone or iPad, you can choose which audio source you want to use.
Select and pair Jabra earbuds on your phone or laptop
To pair with your smartphone, tablet, or mobile device, follow these steps.
-
Enable Bluetooth on your mobile device.
-
Turn on your earphones by removing them from the charging case. Alternatively, simultaneously press and hold (1 second) the Left and Right buttons. The LEDs on both earphones will flash green.
-
To enter pairing mode, simultaneously press and hold (3 seconds) the Left and Right buttons on the earphones, until the LED on the right earbud flashes blue. They are now ready to pair with your mobile device.
-
To pair, go to the Bluetooth menu on your mobile device and select the Jabra device from the list. Alternatively, wear the earphones to hear the voice guided instructions. Enter “0000” (four zeros) if you are asked for a PIN code.
In daily use, they should automatically reconnect with the last previously connected Bluetooth device, if it is turned on and within range.
Connecting Bose Bluetooth headphones with your device
Bose headphones are at the high end of the wireless headphones market, with top quality sound and the promise of a great user experience. While Bose makes listening easy, the pairing and connecting process may take a little more work.
-
To make sure your device can recognize your Bose headphones, go to your device's settings – usually indicated by a gear icon – and make sure that the Bluetooth function is toggled on.
-
Locate and press the pairing button.

-
As with all Bluetooth headphones, there are different models, such as the over-ear styles, like the QuietComfort 45s, which has a switch on the ear cuff. Slide the switch to the "on" position until a blue light begins to pulse.
-
For earbuds, like the QuietComfort II earbuds, the button is located on the back of the case. Press down on the button for about 2 seconds. Release the button when you see a slow blinking blue light to connect your Bluetooth headphones.
Note: On both the in-ear and over-ear models, the blue light signals that the Bose's Bluetooth capability has been activated, and your headphones are ready to pair.
If the buds are in your ears already, you'll also hear a voice saying, "Ready to pair."
The Bluetooth pairing method often varies, depending on the different Bluetooth device.
Connecting Bose headphones to a Mac
The process of pairing Bose headphones to a Mac should be fairly intuitive.
-
Select the System Preferences icon in your Mac dock.
-
Select Bluetooth, and make sure that the Bluetooth settings are on, so your Bose headphones can recognize your computer as a connection point.
-
Keep the Bluetooth pairing settings open as you pair your headphones by pressing and holding the connection button until you see the blue light.
-
The name of your Bose Bluetooth device will pop up, and your Mac will recognize and connect your Bluetooth headphones.
Connecting Poly Bluetooth headsets with your device
All the latest version Poly Bluetooth wireless headphones fall into one of three categories: headphones that have a single button for controlling the call and power, headphones that come with a sliding on/off switch, and headphones that have a on/off button.
-
Headsets with a single button for call control and power
To start, make sure the power button on your headphones is OFF. Press and hold the call control/power button until the LED flashes red and blue. Tap Bluetooth on your device and search for new devices, the name of the Poly/Plantronics Bluetooth headphones will appear as “PLT” followed by the model name.
-
Headsets that have an ON-OFF switch
To start, make sure the power button on your headphones is ON. Press and hold the call control button until the LED flashes red and blue. Activate Bluetooth on your phone and search for new devices, the name of the Poly/Plantronics Bluetooth headset will appear as “PLT” followed by the model name.
-
Headsets that have a sliding ON-OFF + Bluetooth toggle
To begin, make sure the power button on your headphones is OFF. Slide and hold the power toggle towards the Bluetooth icon until you hear "pairing" and/or the LED flashes red and blue. Release the toggle and activate Bluetooth on your phone and search for new devices, the name of the Poly/Plantronics Bluetooth headset will appear as “PLT” followed by the model name.
Fixing common Bluetooth headset connection problems
The convenience of wire-free technology has been a boon to the unified communications and collaboration industry. As we've shown in this guide, Bluetooth connection is generally problem free, and in many cases you don't even need to access a Bluetooth menu, as connection is automatic.
But there are times when troubleshooting is necessary, and whether it's a problem with your headphones or other devices, you can struggle to connect, and stay connected. Let's look at some of the most common problems, and how to fix them
-
Try to isolate the source of the problem
When you turn on Bluetooth and nothing happens, or you can't get your devices to pairing mode, it could be the fault of your headphones, but it could also be your mobile device or even the application. See if you can get your headphones into pairing mode with another device - often there are glitches with certain headphones and Android devices, or trying to pair with a PC or other device.
-
Headphones won't pair
This could be for a number of reasons:
-
Your headphones may have automatically connected to an iPad, PC or other device so they may not connect to your phone. Some headphones can connect to multiple devices at once, while others can’t. Turn off the Bluetooth settings of the originally paired device.
-
Your headphones may have low battery, which means they have trouble pairing. In this case, plug in and charge them fully before pairing.
-
Incompatibility issues may prevent you from connecting. Some of the latest Bluetooth headphone models may not connect to very old phones, tablets, or laptops. Check the supported Bluetooth versions on both devices.
-
Audio issues
Low quality sound, or cutting in and out are common audio problems.
-
Bluetooth audio may distort if your mobile device is connected to two devices at the same time, like a smartwatch, or other set of headphones that isn’t active.
-
Sometimes you may need to update the firmware for your Bluetooth headphones to fix audio problems.
-
You may need to adjust your audio codec. In the Bluetooth settings for your device, tap the “i” or the Settings cog. Some headphones may offer HD Audio or other similar codecs, which you can adjust to see whether the audio improves.
Staying connected with monitoring, troubleshooting and performance management
The hybrid working model is now firmly embedded in our working culture. With dozens, if not hundreds of endpoint users, multiple devices, many of which are BYOD, organizations need to provide a streamlined UC environment with maximum uptime.
This highlights the importance of a third party monitoring solution to keep track of which applications and devices are being used by which employee, and which ones are causing system glitches.
With IR Collaborate, IT teams can track apps and devices within your network, their locations, and even data usage. Full visibility and endpoint accountability can even enable teams to prevent problems before they happen, which is invaluable for the end user.
Lack of visibility into device issues affects every end user, with a knock-on effect that negatively impacts different groups and teams within your organization.

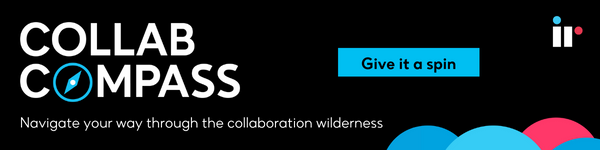

:max_bytes(150000):strip_icc()/BluetoothPairingAndroid-6349b2b6c2eb4635acb84b5ea943778e.jpg)




:max_bytes(150000):strip_icc():format(webp)/004_how-to-connect-bose-headphones-to-a-mac-5179323-adcea5ac472340efa62bf879711ce2d1.jpg)



:max_bytes(150000):strip_icc():format(webp)/Battery_indicators_full_partial-569ffe5b3df78cafda9f8411.jpg)