When it comes to collaboration and productivity software, many organizations worldwide opt for Microsoft Teams. In fact, an estimated 91% of Fortune 100 companies use Microsoft Teams.
Success in business is dependent on clear, efficient communication, and Microsoft has certainly produced the tools to do the job. With the retirement of Skype for Business in 2021, Microsoft bundled most of its collaborative business software into Teams to create a unified communication experience.
Feeling lost in the collaboration wilderness? Find you way with Collab Compass.

The number of Microsoft Teams users continues to grow year on year, and Microsoft chairman and CEO Satya Nadella stated: “We continue to take share across every category, from collaboration, to chat, to meetings, to calling."
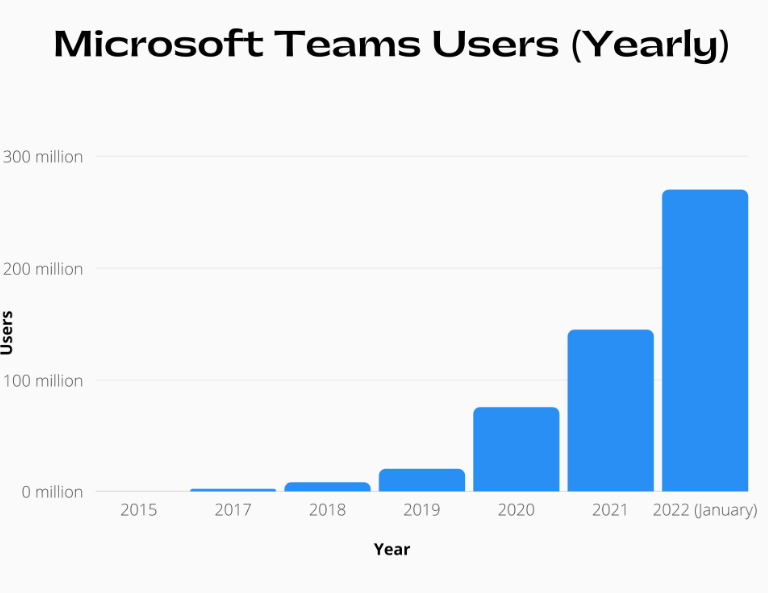
Image source: Signhouse
Download a PDF version of our Teams guide: A Guide to Successful UC Collaboration with Microsoft Teams
Most common Teams issues
However, as with all applications, no matter how flexible, popular or easy they are to use, bugs and glitches happen, and troubleshooting is a regular part their deployment. Teams app troubleshooting, as with troubleshooting any application, starts with a process of elimination.
This guide covers some of the more common issues that users have encountered while using Microsoft Teams, and offers some helpful troubleshooting tips to get you going again.
How to check if your Microsoft Teams is down
The first step to take when something has gone wrong with Microsoft Teams is to check if the problem is yours, or theirs. The entire Microsoft Teams service could be down, or it could just be a problem with your computer, the Microsoft Teams software, or your Microsoft Teams account.
Step 1. Check the Microsoft Teams service status page
Step 2. Search Twitter for #microsoftteamsdown and #teamsdown. Check the tweet timestamps to determine if other people are experiencing issues with Microsoft Teams or if it's a global problem. If you have difficulty opening Twitter, then the problem is more than likely to be on your end or with your ISP.
Image source: Lifewire
Step 3. You could try a third-party application like DownDetector to check the status of Microsoft Teams. If Microsoft Teams seems to be working fine everywhere else, then you've established that the problem is probably on your end. .
Image Source: DownDetector
Unable to establish a connection to Teams
The most obvious (and often overlooked) solution if you’re having an issue connecting to Microsoft Teams, is to make sure that your device can access other networks or online content. If you are connected to the internet but Teams app or a Teams folder is still inaccessible, check the Teams service status.
Teams is available as a mobile, desktop, and web app. If you're using Teams as a desktop app or on a mobile device, try navigating to teams.microsoft.com and accessing Teams on the web app.
Restart Teams If you're using Teams on a desktop or mobile device, close your Teams app and then re-open it. If you're on the web, reload the webpage.
Teams not running on Windows
Windows Store Apps troubleshooter is a useful utility built into Windows that can help you fix common issues with Microsoft Teams. You can try running this troubleshooter and see if that gets the Teams app back up and running on Windows.
To run the Windows Store Apps troubleshooter:
-
Right-click the Start icon and select Settings from the list.
-
Navigate to System > Troubleshoot.
-
Select Other troubleshooters.
-
Click the Run button next to Windows Store Apps
Microsoft Teams camera or microphone not working
One of the most common Microsoft Teams issues is failure to detect the video camera or audio during video conferences.
Webcam Solution 1: Make sure Microsoft Teams has camera access or permission to use the video webcam
-
Press the Windows key +I
-
Go to Privacy.
-
Select Camera.
-
Make sure that Allow apps to access your Camera is activated.
-
Also, make sure that Choose apps that can use your camera is activated for Teams.
Webcam Solution 2: Microsoft Teams camera issues can sometimes be the result of an outdated version of the app. Microsoft Teams automatically installs these updates, but you may need to update manually. Use these simple steps to update your Microsoft Teams app.
-
Go to your Microsoft Teams app and click the menu right beside your profile picture
-
Click Check for updates. The app will check and install automatically.
-
Close and relaunch the Microsoft Teams app.
-
Make a test call under Devices to ensure the camera is working smoothly.
Webcam solution 3: Update camera drivers. Another common reason for why a camera is not being detected is old camera drivers.
-
Open your Windows search bar.
-
Type Device Manager.
-
Select one of the categories.
-
Right-click on the device you want to update
-
Then select Update Driver.
-
Windows will scan and update the driver if it finds a newer version.
Audio solution: After trying the above, it may be helpful to change one of your privacy settings.
-
Open Settings
-
Under Privacy, select Microphone
-
Make sure the setting for Microphone access for this device is turned On. If the setting is already turned on, turn the setting off then back on again
-
Close all applications and restart your device
Ready to optimize your unified communications?
Messages and Threads
A common issue is not seeing the latest messages or threads during a Teams call. You may need to reboot Teams manually to force a refresh.
Solution 1: Open Microsoft Teams icon from your taskbar, then right click and chose Quit. This forces the Teams app to restart, and you should be able to view your messages again.
Solution 2: Try connecting via the Teams web app instead of using the desktop app. Alternatively logging out and back into your account on the Teams app may also help. You do this by locating your profile image and clicking 'sign out'.
Fix common login error codes
Again, the obvious first solution for login issues is to check that you're entering the right login information to connect to Teams. If you're sure the login information is correct, but are still being denied access, one of the following error codes may pop up in relation to the issue.
0xCAA20003: Authorization problem
Make sure the date and time are set up correctly.
0xCAA82EE2: Request timed out
Confirm you’re connected to the internet, and firewall issues aren’t blocking connectivity to the service.
0xCAA20004: Request requires approval
Make sure that organization is complying with Azure Active Directory configuration policies.
0xCAA90018: Incorrect credentials
You are using the wrong credentials to sign in to Microsoft 365 services.
If you do receive one of these codes, you'll need to contact your IT department/system admin who can remove it.
Not receiving notifications on the desktop
If you stop receiving notifications from Microsoft Teams, the issue could be that permissions have changed.
Solution: Start by ensuring the Microsoft Teams app has the right permissions and settings enabled. To do this, open the Microsoft Teams app and locate your profile photo, then choose the Settings App. Next, select the Notifications option and check that notifications are still on, and permissions are enabled.
Not being able to share desktop screen
Another common Microsoft Teams app troubleshooting issue is not being able to share the desktop screen on Microsoft Teams. Teams allows admin to choose who can share screens in a meeting. If your meeting admin has disabled screen sharing for everyone, this may be the reason you can’t share your screen with others.
Solution 1. Ask admin to fix it with the following steps:
-
Select More at the top of a Teams meeting screen.
-
Choose Settings > Meeting options in the menu.
-
Select Who can present? and choose Everyone. Then, select Save.
Solution 2. Delete Microsoft Teams’ App Cache
Like all other apps, the Microsoft Teams application stores cache files on your computer to improve your app usage. Sometimes corrupted cache files can render the app unstable. Clearing the cache can resolve screen sharing issues without deleting any Teams folders or files. Clearing the cache helps to troubleshoot, as well as helping web pages load faster plus increasing your computer's performance. First you need to go to Task Manager to end background processes in Microsoft Teams.
-
Right-click on the Taskbar and select Task Manager to open it.
-
In Task Manager, right-click on Microsoft Teams and select End Task.
-
Click Start, and open File Explorer
-
Copy and paste the location address in the search bar and press Enter
-
Select all the files by pressing the Ctrl +A keys, then right-click and select Delete to delete all the cache files.
Solution 3. Update your Teams app
If this screen sharing problem affects the desktop app, check for updates. If you’re running an outdated Teams application, installing the latest version may fix the problem.
Solution 2. Update your Operating Systems
Check also that your OS version is the latest. Make sure you’re running the most recent Windows 10 or macOS version on your device.
To update Windows, go to Settings → Update & Security →Windows Update → Check for updates.
Solution 3. Outdated Web Browser
While we're on the subject of updates, browser issues occur if you're trying to run Microsoft Teams on any browser other than the latest version of Google Chrome, Microsoft Edge or Firefox.
MS Teams is stuck in a login loop
Sometimes when signing in to Microsoft Teams in Microsoft Edge, Google Chrome, Mozilla Firefox, Safari, or Internet Explorer, the Teams site loops continuously, and you can't sign in.
This issue occurs if you use the Trusted Sites feature in your browser and have neglected to add the URLs for Microsoft Teams to the list of trusted sites. In this situation, the Teams web client can't sign in.
To resolve this issue, update the settings for your particular browser.
Unable to access Microsoft Teams OneNote
Microsoft's OneNote app is a great organizational tool, but often it experiences issues and can stop working as it should. Problems include the app not syncing data properly, won't retain sign-in information, crashes unknowingly, and several other issues persist.
The first solutions to try are similar to other Teams problems, such as updating the app, and clearing the OneNote cache. If those solutions don't work, try these:
Solution 1. repairing the application to ensure no missing or corrupt files are causing the problem. To do this, follow these steps:
-
Navigate to the Apps section of Windows Settings.
-
Tap on Apps and features in the left-sidebar.
-
Search for OneNote and tap on the OneNote icon once.
-
Click on Advanced options
-
Click the Repair button after scrolling down.
Reinstall Microsoft Teams
When you've tried all the fixes for your Teams issues, and you're still having problems, it may be time to reinstall Microsoft Teams.
On your Windows computer: Open the search menu and type Microsoft Teams in the box. Select Uninstall to uninstall Teams. Once removed, go to Microsoft Teams download page to install the Teams app again.
Why Monitoring Teams is vital
To work successfully with Microsoft Teams requires continual monitoring of its performance. Monitoring and performance management can alleviate and prevent some of the known issues that users experience with Teams.
When your UC environment consists of Microsoft Teams for collaboration, plus multiple other vendors, several different applications and countless remote devices, it's vital to have monitoring tools in place.
IR Collaborate's experience management solution for Teams is designed to ensure a consistent, positive user experience, optimal video and call quality, with a higher rate of uptime and fast problem resolution.
Book a demo today