Our online collaboration tools and applications make up the engine that drives the modern workplace, but like any moving parts of a machine, these tools are prone to issues that can affect their performance.
Microsoft Teams is one of the world's most widely used communication and collaboration platforms, helping organizations and businesses get things done via a computer screen. It's a popular collaboration tool because of its ease of use for chat, conferencing and team communication.
Windows 11 includes Microsoft Teams installed by default, as well as the Microsoft Edge browser - and if you use Outlook as your email and calendar client, it automatically includes a Teams link when you're sending an invitation for a meeting.
But one of the most commonly reported problems with Teams is that the audio is not working properly, and this can have a serious impact on your remote working experience. It could be that your audio fails because your mic isn't working, or your audio settings are not configured properly, or you need a driver update. You may have an incompatible device, and you have no idea where in your Microsoft control panel to look.
Call quality issues getting you off track? Stay on course with Collab Compass.

In this blog, we'll try to address some of the main audio issues, look at what could be causing them, and highlight some of the ways to troubleshoot and fix them.
Download a PDF version of our Teams guide: A Guide to Successful UC Collaboration with Microsoft Teams
Why is my ‘audio not working’ on Microsoft Teams?
There could be a number of reasons your audio isn't working, so let's start with one of the first solutions that anyone will suggest when there's a technical issue of any kind, and we'll work our way through from there.
You can manage the devices you use with Microsoft Teams within your organization from the Microsoft Teams admin center. This becomes your control panel, and you can view and manage the device inventory and do tasks such as update, restart, and monitor diagnostics. You can also create and assign configuration profiles.
1. Restart Microsoft Teams
To fix audio that isn't working, rebooting or restarting your device is usually step one. Computers, tablets and modern smartphones rely on Random Access Memory (RAM) to function properly. So when you restart the device, the RAM, temporary cache files and logs being generated in the background are all cleared. This often solves any problems automatically.
To "Quit" Teams, right click on the Teams icon at the bottom toolbar of your computer and select “Quit”

2. Update Microsoft Teams Desktop Apps
Any app installed will need updating regularly to fix bugs and glitches. If you're struggling to hear sound from your microphone, ensure you have the latest version of the Microsoft Teams application. This can help to reduce the number of audio issues. You can check for updates by clicking your profile, and selecting the ‘Check for updates’ option.
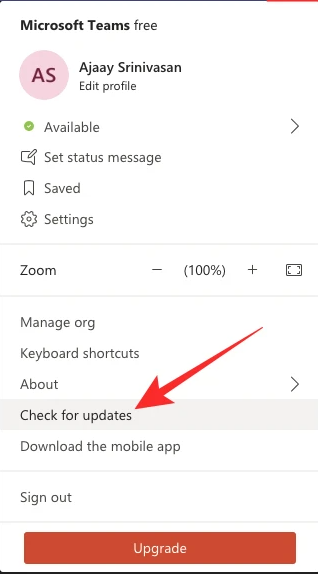
3. Driver Update/Fix
In some cases, audio issues in Teams are caused by corrupt or outdated drivers.
If you're using a USB microphone or input device built into the webcam, then there's a chance that the driver has been damaged, and reinstalling the peripheral may resolve the problem.
To reinstall a device driver on Windows 10, use these steps:
-
Open Start.
-
Search for Device Manager and click the top result to open the app.
-
Expand the Sound, video, and game controllers branch if this is a standalone microphone, or the Imaging devices, Cameras, or Sound, video, and game controllers branch if this is a webcam.
-
Right-click the peripheral and select the Uninstall option.
-
Click Uninstall
-
Click on Actions.
-
Click the Scan for hardware changes option.
4. Check if you are muted
It’s a simple solution but another thing you should check is if the microphone icon has been struck with a diagonal line. If that’s the case, then you may have been intentionally silenced by the meeting organizer or you accidentally silenced yourself. To unmute, simply click the microphone icon to enable microphone access..
Microsoft recently started rolling out a ‘Hard mute’ feature. This enables meeting organizers to disable microphone controls for every meeting participant. This feature is sometimes used for classrooms and meetings with a large number of people.
When you’re hard-muted by the organizer, the unmute option will be greyed out until the organizer makes you a presenter.
5. Verify if your device’s microphone isn’t physically muted
Some keyboards have a dedicated mute button that blocks audio on both your speakers and your microphone. If your microphone isn’t physically muted on the Microsoft Teams app, check if your device’s mic isn’t muted, or look to see if the speaker icon has a X next to it. Besides keyboards, some devices like headsets with a microphone have native switches to mute/unmute the microphone. Check if your audio is working using the unmute switch on the headset (as per the Microsoft Teams Microphone image below).
Microsoft Teams Microphone Enabled Modern Wireless Headset
-
Microphone (flip up to mute)
-
LED light
-
Bluetooth pairing button
-
Power
-
Volume dial
-
Microsoft Teams
-
Answer/End call
-
Mute
6. Make a test call on Microsoft Teams
Microsoft allows you to test both your microphone and speakers from within the Teams desktop client. You can make a test call on Teams by clicking your Teams profile picture on Teams and going to Device Settings. On the next screen, click on the ‘Make a test call’ option under Audio devices.
Microsoft Teams makes the test call via your recording devices to a bot. When the bot answers, you record some words before playing them back. When the test call commences, check whether your speakers are producing any sound and whether Teams is able to detect sound through the microphone, and if the sound quality is acceptable. This enables you to see a realistic preview of your audio in a Teams meeting.
7. Select the correct device
You may have multiple audio devices connected to your system, and it could mean that the Teams application hasn’t automatically selected the primary audio device you want to use during meetings. To change your settings, click on the 3-dots (More options) icon from the meeting controls at the bottom and select ‘Show device settings’.
Under the Audio Device section, select your primary device from the drop-down menu. Select 'Microphone' You can also configure your audio set up by individually selecting your preferred ‘Speaker’ and ‘Microphone’ devices. Check if you’re now able to speak during a meeting and if your voice is being heard by others.
If you do have multiple speakers and microphones connected, you can also try switching between these devices to check whether the issue persists because of hardware or a software bug inside the Teams application.
8. Allow Media Permissions inside the Teams app
Teams offers a set of permissions requested from your computer. These permissions include Media, Location, Notifications, External Links, and MIDI devices. You can check whether the app has been granted Media Permissions from inside the Settings screen on Teams.
Simply click on your profile picture and go to Settings > Permissions, and make sure the toggle adjacent to ‘Media (Camera, microphone, speakers)’ is enabled.
9. Adjust Microphone and Microphone Boost levels inside Windows 10
If you think your microphone is functioning but other meeting participants can't hear you clearly, you can adjust your microphone levels on Windows 10. You can adjust the Microphone and Microphone Boost levels by clicking on ‘Start’, and going to Settings > System > Sound. In the microphone section, make sure that your preferred microphone is selected. After this, click on ‘Device Properties’.
Then, go to the ‘Levels’ tab inside Microphone Properties, and adjust the sliders adjacent to ‘Microphone’, and ‘Microphone Boost’.
10. Check for audio incompatibility with Teams app
Teams will only work with Microsoft certificated devices. If the above solutions do not work, then there’s a likelihood that you’re using audio equipment that’s not compatible with the Teams app on your system. You can check here to see if your device is eligible to be used with Teams.
Check whether your problem persists on the web
If none of the above solutions work and you keep having the same problem when you’re using Teams via a desktop client on your Windows or Mac computer, then you might want to use Teams on the web. The web client is an alternative to its desktop counterpart with full support for video calling, screen sharing, and more.
You can use the Teams on the web by signing in with your account credentials. At the time of the writing, only Microsoft Edge (Chromium-based) and Google Chrome have full support for Teams while some features are missing on Safari and Mozilla Firefox.
Read our guide to Microsoft Teams Troubleshooting here
Why Monitoring Teams is vital
To work successfully with Microsoft Teams, organizations need to have the right monitoring tools in place. Monitoring and performance management can alleviate, prevent and even predict some of the known issues that users experience with Teams.
When your UC environment consists of Microsoft Teams for collaboration, plus multiple other vendors, several different applications and countless remote devices, it's vital to have complete visibility into your entire UCC environment.
IR Collaborate experience management solution for Teams is designed to ensure a consistent, positive user experience, optimal audio and video and call quality, with a higher rate of uptime and faster problem resolution. Find out more here