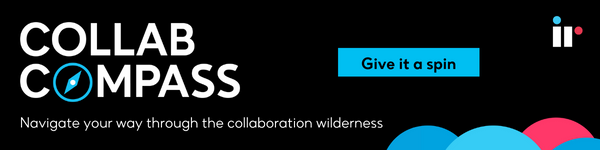Zoom has become one of the most popular UC tools in the world. The Zoom app makes it possible for seamless communication between team members and with external partners. Some of Zoom's key features are its ease of use without draining too many resources, and it's fast to set up.
Call quality issues getting you off track? Stay on course with Collab Compass.
But, as with any tool in your unified communications arsenal, the Zoom app is not immune to problems with audio and video. Today we'll address some of common problems you may encounter with the audio side of Zoom.
Download a PDF version of our Zoom guide: An essential guide for Zoom Enterprise Deployments [Ensuring Success at Scale]
Common Zoom Meeting audio issues and how to fix them
The most common Zoom issues that affect audio input and output are:
Faulty microphone or speaker setup
To start troubleshooting, check your audio settings and ensure you're not on mute and your speaker is turned on. Try increasing the volume on your device and on Zoom, and test using earphones or a different device. Make sure Zoom also has permission to access your devices.
Zoom's help center can walk you through the troubleshooting steps in more detail.
Slow or unreliable internet connection
Zoom video conferencing consumes a good deal of bandwidth. During a meeting, your device is transmitting a complex set of data packets to the receiving device, and vice versa. Slow internet causes poor quality video streaming, and buffering disconnection. So if your WiFi connection or cellular connection has even a slight fluctuation, it can cause high latency, and some of those data packets may get lost or interrupted in their journey. This results in audio cutting in and out, and lagging video. These problems can even lead to Zoom disconnecting altogether. Not the ideal situation when trying to conduct an important meeting.
Join a test call to check your audio
Before you start your meeting or conference, it's a good idea to check your video and audio settings. You can do this by joining a test call. Zoom will test your speakers automatically. If you can't hear a ringtone, click on the drop-down menu and select No to switch your speakers until you hear the ringtone. Then click Yes to continue to the 'access your microphone' test.


Ways to ensure better quality audio
Many enterprise organizations are heavy Zoom users. Obviously, all users joining a meeting need to be able to see and hear clearly from any device. Improving audio quality means improving any meeting outcome.
Use a high quality microphone
The best way to improve the audio quality on your Zoom calls is to use a high quality microphone and make sure it's set up properly. Computer audio (meaning the microphone built into your laptop or webcam doesn't have the quality or fidelity of an independent microphone. As well as better audio quality, you can access your microphone more easily, positioning it, and yourself optimally for the best sound delivery. Alternatively, a good quality headset will sound better than the microphone on your computer, and isolate your audio from background noise.
Reduce echo
Zoom gives you the option of how you connect your audio when you're joining a meeting. You can connect via your computer's audio, or by dialing into a phone number. You should choose the option that gives you the best sound quality, but only choose one, otherwise you'll experience unwanted echo. Make sure to check that your microphone isn't picking up sound from your speaker (if you are using an external speaker). Echo can also occur if you're too close to another person who is on the same Zoom call.
Microphone placement is important
One of the most controllable things you can do to improve audio quality during a Zoom meeting is to check your proximity. Too close to the microphone can make your voice sound muffled and accentuate all sorts of unwanted breathing and saliva noises. If you sit too far away, you risk being drowned out. If you're using a microphone built into your computer or webcam, you should position yourself within two feet of it. With an external microphone, the ideal position should be about six inches away.
Disable sound processing
Zoom, in its default settings enables a suite of sound enhancements to dumb down background noise. The downside is that using these settings can sometimes make your audio choppy. Alternatively, there apps to access that can work better than Zoom's built-in offering. If background noise is a problem during a meeting you could try Krisp, an AI-powered noise-cancellation extension for Zoom and other video conferencing apps that can help eliminate background noise from your calls. This works well if you're working in an environment where you can't move your device, and suffer from unwanted noise like traffic sounds or ambient conversation in unavoidable.
Why monitoring Zoom is important
Successful meetings are dependent on monitoring and troubleshooting. While Zoom is a reliable video and audio conferencing tool, like all UC tools, you can experience poor video and call quality, as well as usage, service and security issues. Video and sound quality problems can occur from any device, and with the prevalence of remote working, the problems can become more and more complex.
Zoom's out-of-the-box performance management tools won't work in the multi-vendor environment that most enterprises face. Zoom call availability extends across multiple user devices in the office and at home, including laptops, smart phones and mobile devices, desk phones, soft phones, video clients, USB, and audio devices and much more. IR's Collaborate suite of solutions for Zoom are designed to ensure a consistent, positive user experience with a higher rate of uptime and connectivity status. This results in better security, faster problem resolution and consistent end user satisfaction.
Download a PDF version of our Zoom guide: An essential guide for Zoom Enterprise Deployments [Ensuring Success at Scale]