Collaboration in today's workplace has changed, and conferencing with communication tools like Webex by Cisco Meetings have helped create the new hybrid workplace.
You can join a Webex meeting on a PC browser, Windows, Mac or android mobile phone or any device with an internet connection.
But like all collaboration tools, there are so many variables and problems that can affect meetings, and in this guide, we'll talk about how to troubleshoot problems with your Webex audio.
Call quality issues getting you off track? Stay on course with Collab Compass.

What is Webex by Cisco?
Webex by Cisco is a cloud-based suite of productivity tools that keeps teams connected. Including Webex Teams, Webex Meetings, and Webex Devices, Webex Events, this suite merges the web conferencing platform and the Spark team collaboration tool from Cisco.
Webex Meetings has been a top video conferencing choice for businesses for years because of its intuitive and easy to use features.
For example, you can schedule a personal conference or audio only Webex Meeting. A Personal Conference meeting includes an audio portion and an online portion.
If you are in the audio option and need to share a presentation, document, or application, you can start the online portion of the meeting and other attendees can join it while still participating in the audio portion of the meeting.
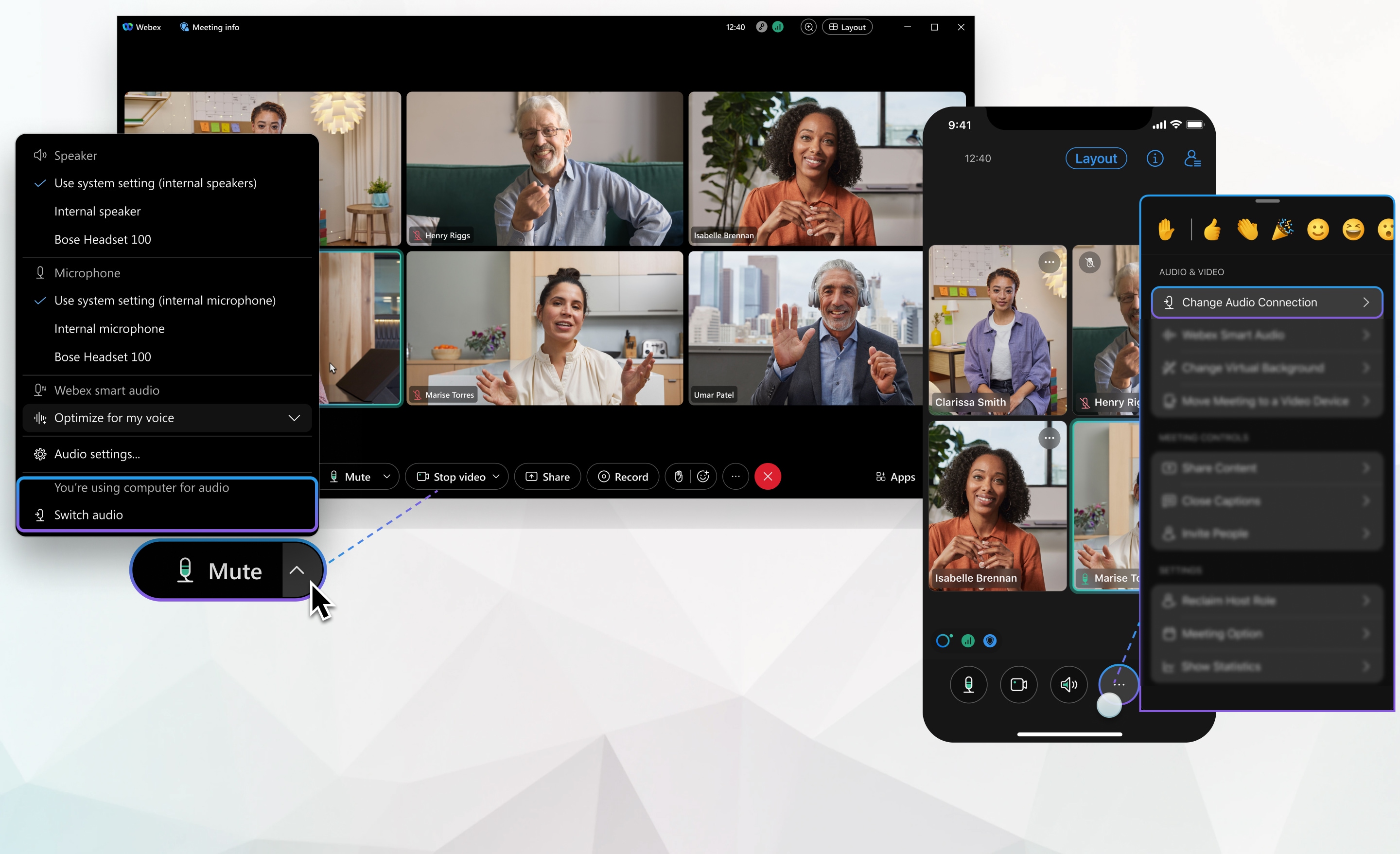
Different Webex audio connection
Webex Audio (Hybrid Audio) allows attendees to join an audio conference using their laptop (VoIP) or a phone. Webex Audio is available in a Webex session. Another type of audio - is Webex Teleconference. This option includes the 'Call me' and 'Call in' options.
There are three types of Teleconference Audio:
-
Public Switched Telephone Network (PSTN)
-
Webex Cloud Connected Audio (Webex CCA)
-
Webex Edge Audio
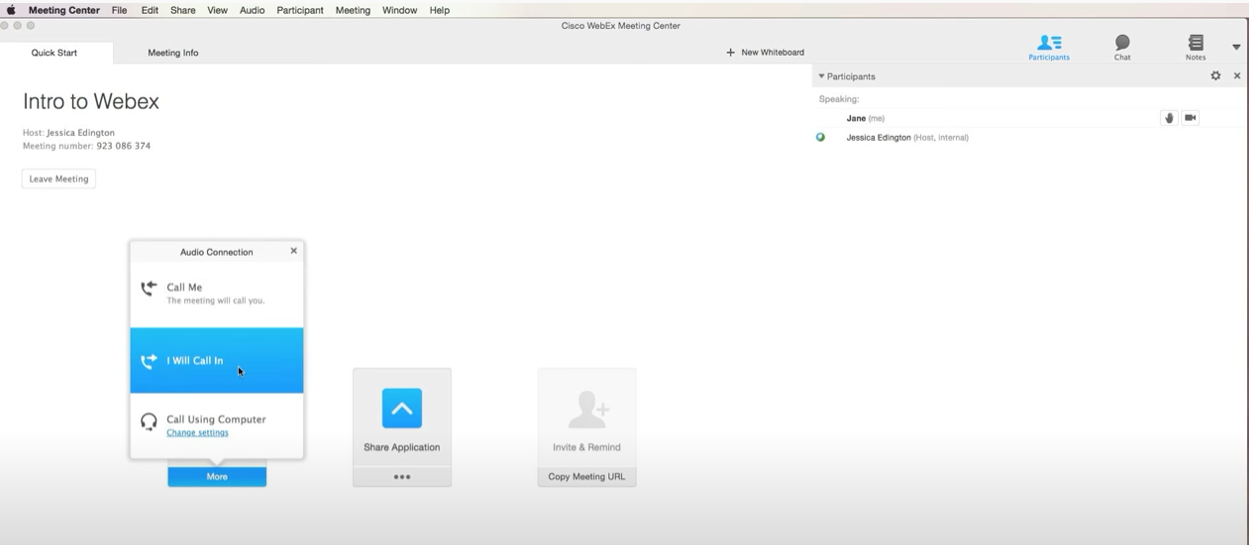
Common Webex audio problems and how to fix them
It’s impossible to have a productive Webex meeting if your co-workers or clients are constantly having to deal with garbled audio, or calls dropping out.
We’ll go over the most effective ways to troubleshoot audio in a Webex Meeting so your voice will always be heard loud and clear.
There are a variety of Webex audio issues that may occur whether you're using a mobile device or a computer. The most common ones are below.
Problem 1: Echo or feedback noise in an audio conference
There are three main reasons for echo or feedback:
-
A microphone, or headset with microphone, that is placed too close to computer speakers.
-
If the conference audio is playing through your computer speakers into your microphone.
-
If the conference audio is playing through the speaker of your telephone or mobile device into your microphone.
Solutions:
-
Disconnect from the audio conference, then rejoin using the 'Call Me' or 'I Will Call In' option.
-
Use the handset or headphones to receive audio instead of using the loudspeaker/speaker of the phone or mobile device
-
Try moving your microphone or headset further away from your speakers.
-
Try playing the audio from the conference through your headset earphones, rather than through desktop speakers.
Ensure your headphones is set to default and they are not muted on the computer or click on Mixer to see if the WebEx audio volume is also not muted. For best results, high-quality headphones with integrated microphones are recommended. Headsets with standard 3.5 mm audio jacks usually work better than USB or wireless headsets.
Problem 2: Video and Audio are Choppy in the Webex by Cisco App
If your connection is choppy or you're experiencing bad audio during your meeting, or a call in the Webex Application, you can try the following troubleshooting steps.
Solutions:
-
Check to see if Webex App is up and running properly. You can search the website, https://status.webex.com to get the latest status.
-
Or, on the app for Windows and Mac, you can also use the Health Checker within the app itself. For help, search: Webex App | Test Your Connection with the Health Checker
-
If you're connecting on a home network, check that other devices aren't occupying the bandwidth, for example video streaming, online gaming, and internet calls or your connection may not be meeting the minimum requirements to run the app.
-
From the same network that you're trying to use the app on, run the Webex App Network Test in Firefox or Chrome on your computer. Copy the results to your clipboard and paste them into a text file in case you need to provide them to the administrator or support team.
Problem 3: No Audio During VoIP Conference
After confirming that the device is selected properly in the meeting Computer Audio Settings, and all basic troubleshooting has been done, if you still have no sound in Webex Audio after clicking Connect to Audio or Connect Audio and Video, then it could be an error with 'Windows Audio' service not functioning properly.
-
This issue may also be related to the sound card or audio drivers. Restarting the Windows Audio service clears any audio related halts and restores the sound in Windows.
-
The audio device will need to be detected in order to show up in the audio test. If the audio device is not showing up this could indicate that it is still in use, or is being used by a different program running on the user's PC.
-
Check whether the microphone bar is green and moving in the Presenter's microphone in the Participant's panel:
If it is, the presenter may be muted or may not be speaking,. You can also change the audio source from within Webex once you are in the meeting or before you join, if you can't hear through the headset and/or the mic.
Solutions:
To restart the Windows Audio service:
-
In the Type here to search field on the taskbar, type services.msc.
-
Hit Enter.
-
In the listed Services, scroll down to Windows Audio.
-
Right-click on the service, and select Restart.
-
Once the restart completes, try testing the audio in your meeting again.
Problem 4: Meeting Manager Freezes when Accessing the Audio Settings Test
Sometimes your system may freeze or lock up when you connect VoIP or access Speaker/Microphone settings test. This issue may occur if the audio drivers on your device are outdated.
Solutions:
Contact your system vendor for assistance with updating audio drivers. If the drivers provided by the system vendor don't resolve the issue, download and install the latest drivers from the sound card manufacturers web site.
Problem 5: Bluetooth headset not working
If using a Bluetooth headset, be sure you have your headset selected as your input and output device in Webex meetings.
Simply connecting the headphones to your computer doesn’t always mean that Webex selects them and it may default to your computer microphone and speakers.
Solutions:
-
If your Bluetooth headset isn't working, the battery may be low, so check to see if they need charging
-
Unless you need mobility, it's recommended that you use corded headphones
For more help with troubleshooting audio connection issues, you can go to the Webex Help Center and type the details of your problem into the search bar.
IR Collaborate: Monitoring Webex by Cisco
The Webex suite is comprehensive, but the more tools you use, the more trouble you can expect.
Cisco comes with its own network monitoring and troubleshooting tools, but like many built-in, or out-of-box troubleshooting tools it only addresses issues with its own product.
Some networks consist of thousands of people and multiple-vendor devices, stretching across many physical and remote sites. This creates a vast array of challenges for IT departments.
IR Collaborate's performance management and monitoring solutions monitor not just Webex Meetings, but your entire UC environment, to deliver proactive actionable insights in real time, and status information to allow for easy IT troubleshooting.